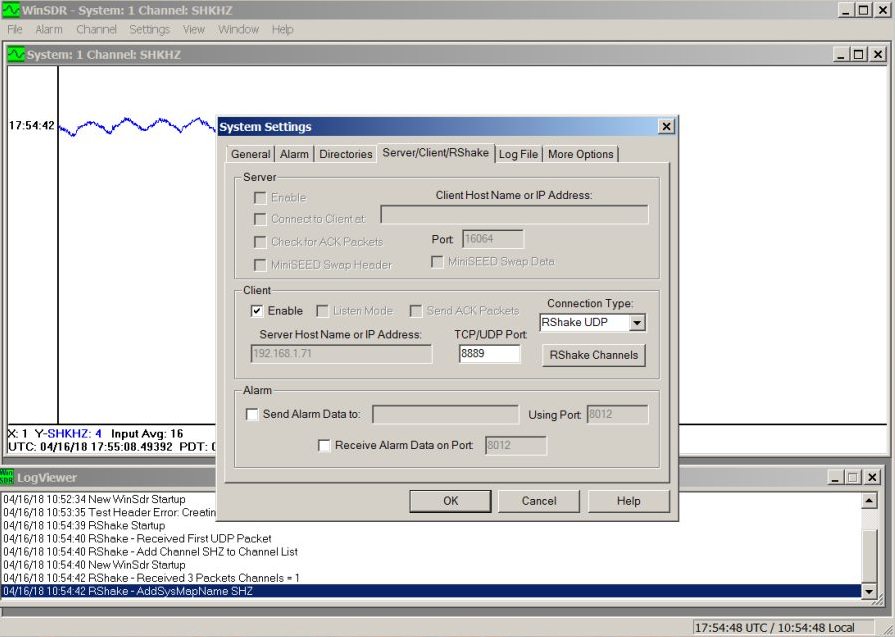Using WinSDR with the Raspberry PI Shake
Created: 04/05/2018 - Last Updated:
05/19/2018
Download WinSDR Version 4.7.8b9 Setup File: 64-Bit
or 32-Bit
Executable Only Zip
Files: 64-Bit or 32-Bit
Use one of these if you already have WinSDR installed on your system
Use wget http://www.seismicnet.com/software/wsserver_14.zip
to get the current version of WinSDR Server (wsserver)
Index:
My WinSDR datalogger program has been modified to work with
the Raspberry Shake digitizers.
Both methods described below use the UDP packets sent out by the RShake's data
producer service. More information about the data producer service can
be found here. The TCP/IP connection mode uses a WinSDR Server
program running on the Raspberry PI. It receives the UDP packets from the data
producer and send Analog to Digital data for each channel to WinSDR over a
TCP/IP connection. The second method uses the UDP packets directly from the
RShake. I think you will find the TCP/IP connection to be more reliable do to
the difference between UDP packets and TCP/IP connections. To use WinSDR
with the RShake you will need to be able to run a few
commands from the command line and be able to edit files using SSH or a
keyboard and monitor connected up to your RShake.
For this write up I am using a Raspberry PI Zero W and RShake
version 11. The instructions below should work on any Raspberry PI board
supported by the RShake digitizer. The first thing I needed to do after
booting up the image was to change the default keyboard mapping. I used
sudo
nano /etc/default/keyboard
and changed the "gb" to
"us", saved the file and rebooted (sudo reboot). Since the PI
Zerro W does not have a Ethernet port on it I added my WIFI SSID and password
to this file. See https://manual.raspberryshake.org/wifi.html
for more information.
/etc/wpa_supplicant/wpa_supplicant.conf
After a reboot I checked that an IP address was assigned
to the board using
sudo ifconfig.
The IP address will be under the
wlan0 or eth0 section on the inet_addr line . Once you can SSH into your
RShake you
can removed the keyboard and monitor and use SSH for the rest of the setup.
The next thing you should do is run the following command
sudo apt-get
update
to update the install package database.
This method of sending data to WinSDR uses a small program that normally
runs on the Raspberry Shake system. The program, WinSDR Server (wsserver),
receives the UDP packets containing the A/D data from the RShake's data
producer and sends the data onto any WinSDR client as TCP/IP packets. To use this method you
must install and run wsserver on your PI. First create a directory called
wsserver
mkdir wsserver
and cd to it using
cd wsserver
Type pwd
to see your working directory. It should be /home/myshake/wsserver.
Now get a
copy of WinSDR Server using
wget http://www.seismicnet.com/software/wsserver_14.zip
Unzip the file using
unzip wsserver_12.zip
Recompile the WinSDR Server
using this command
./clean; make
WinSDR Server can be run from the command line, under the Linux
screen utility or as a service. First we
will run the program from the command line for testing. Wsserver requires one
input parameter, the name of the configuration file. The zip file you
downloaded contains 3 config files wsserver_1d.conf, wsserver_3d.conf and
wsserver_4d.conf. The user should start the program using
./wsserver
config_file_name
Example: ./wsserver wsserver_1d.conf.
Below is an
example configuration file for the RShake 4D model.
# WsServer config file for 4D digitizer
#
# Network ID sent to WinSDR.
network = AM
#
# Port number to receive UDP data from the SHAKE digitizer.
udpPort = 8888
#
# Port number WinSDR will use to send data to the clients.
winsdrPort = 16064
#
# Set to 1 to log all incoming data on the udpport to the file /tmp/rawudp.dat.
logRaw = 0
#
# Set to 1 for receiver and server debugging.
debugReceiver = 0
debugServer = 0
#
# The following tells WsServer if it is running as a service.
runningAsService = 1
#
# Wait a maximum of x seconds before exiting do to no data timeout.
maxStartWait = 600
#
# Channel name to WinSDR's sensor/station ID name mapping. Also used to supply the
# 2 character Location ID and to enable or disable sending channel to WinSDR.
#
# Shake WinSDR
# Key Chan ID Loc Send
channel = EHZ SHKHZ 00 1
channel = ENZ SHKNZ 00 1
channel = ENN SHKNN 00 1
channel = ENE SHKNE 00 1
The purpose of the config file is to supply the program with information
like the RShake Component Name (Example EHZ) to WinSDR Sensor ID Name (Example
SHKHZ). This is the Sensor/Station ID that WinSDR will use as the Channel ID
name. The order of the channel = line defines the channel number within
WinSDR. So the first line will be WinSDR's channel 1 and the next line will be
channel 2 etc. WinSDR's Sensor ID name can be between 3 and 6 characters in
length. You can also disable a channel from being sent to WinSDR by setting
the Send parameter to 0. The user should change the WinSDR Sensor ID to
something unique for your station.
After starting up wsserver you can see if you can connect to it from WinSDR. See Using WinSDR below.
Once you get things work using the command line you will probably want to
run WinSDR Server as a service so the program restarts after a system reboot. First
you will need to edit the wsserver.service file located in your
wsserver directory and change the configuration file name on the ExecStart
line to your RShake model. If you installed wsserver in a different directory
change the path to the wsserver executable file and configuration file.
Below is the wsserver.service file contained in the wsserver.zip file.
[Unit]
Description=WinSDR Server
After=ntpd.service docker.service
Wants=ntpd.service
[Service]
User=myshake
WorkingDirectory=/home/myshake/wsserver
#
# !! Remove # depending on your rshake model. Add # to unused models.
# !! Only one of these 3 lines should be uncommented.
ExecStart=/home/myshake/wsserver/wsserver /home/myshake/wsserver/wsserver_1d.conf
#ExecStart=/home/myshake/wsserver/wsserver /home/myshake/wsserver/wsserver_3d.conf
#ExecStart=/home/myshake/wsserver/wsserver /home/myshake/wsserver/wsserver_4d.conf
#
SuccessExitStatus=143
TimeoutStopSec=10
Restart=on-failure
RestartSec=4
[Install]
WantedBy=multi-user.target
Install the WinSDR Server service using this install script
./install.sh
or you can manually install the server using these commands
sudo cp wsserver.service /etc/systemd/system/
sudo systemctl enable wsserver.service
sudo systemctl start wsserver.service
The last line should start the service. Use
ps -A | grep wsserver
to
see if wsserver is running. Use sudo systemctl disable wsserver.service
if you want to disable the WinSDR Server. If you need to make any changes
to the wsserver.service file disable the service, make your changes and
rerun the 3 command lines above.
This method of receiving data from the RShake uses the UDP packets directly
from the Data
Producer Service. For this to work you must create a UDP-data-streams.conf
file in the /opt/settings/user directory. See this section https://manual.raspberryshake.org/udp.html#configuration-of-additional-udp-ports
of the Data Producer Service documentation. My file UDP-data-streams.conf looks
like this:
{
"UDP-destinations" : [
{ "dest" : "UDP-NETWORK-WS"}
],
"UDP-NETWORK-WS" : {
"Hostname" : "192.168.1.14",
"Port" : "8889"
}
}
Note - You will need to
change the "Hostname" IP Address to the address of the system
running WinSDR.
You can test to see if your RShake is sending out UDP packets by installing
tcpdump (sudo apt-get install tcpdump). This command
sudo tcpdump -i docker0 udp port 8888 -vv -X
will display the raw data from the Data Producer Service (Docker0). If you
use the config file above you should also see packets using
sudo tcpdump -i wlan0 udp port 8889 -vv -X (WIFI interface) or sudo
tcpdump -i eth0 udp port 8889 -vv -X (Ethernet interface)
If you can see data on port 8889 on either the WIFI or Ethernet interface
you are ready to run WinSDR.
You will need to install this version of WinSDR (32-Bit
or 64-Bit). Please note
that this release of WinSDR no longer uses the RShake's MiniSEED server. You
must run WinSDR Server on your RShake or use the UDP mode above to use WinSDR with your RShake.
After
installing WinSDR startup the program and use the
Settings -> System...
menu items to open the System Settings dialog box. Now select the
Server/Client/RShake
tab. There do the following in the Client group.
TCP/IP Mode Using WinSDR Server:
- Check Enable Client
- Select RShake TCP in the Connection Type list
- Enter the Server Host Name or IP Address of your RShake system
- Enter the TCP Port used in your wsserver configuration file (Default =
16064)
- Listen Mode will be disabled
- Send ACK Packets will be disabled
WinSDR RShake TCP Mode Screenshot

UDP Mode Setup:
- Check Enable Client
- Select RShake UDP in the Connection Type list
- Enter the UDP Port used in your UDP-data-streams.conf
file on the RShake system. The example above used 8889.
- Listen Mode will be disabled
- Send ACK Packets will be disabled
- Server Host Name or IP Address will be disabled
WinSDR RShake UDP Mode Screenshot
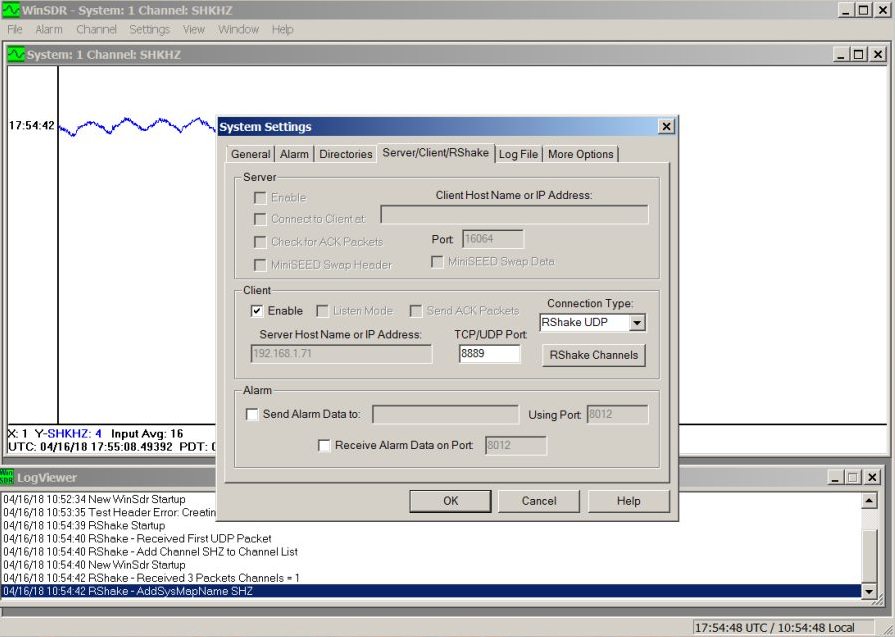
The first time you run WinSDR in the RShake UDP Mode press the RShake
Channels button and make sure all fields are cleared. WinSDR will fill in
the channel list once the program receives the data from the RShake.
After closing the System Settings dialog box WinSDR will attempt to
connect to your RShake system. If all goes well you should see a trace in the
real-time window. See the WinSDR documentation for more
information on how to run the program.
If you have a 1D RShake you can skip the following. In the TCP/IP mode the
channel order is controlled by the order of the channel = keywords in
the wsserver configuration file. In the UDP mode the channel order is
set in the RShake Channels settings dialog box. This dialog box is
opened using the Settings -> System... ->Server/Client/RShake tab
-> RShake Channels button. After running WinSDR you should see 1 to 4
channel component names under RShake Channels. Again, if you have a 1D RShake
do not make any changes. To change the channel order change the RShake Channel
component name list. As an example say you have a RShake 4D and the channel
order list is 1:ENZ, 2:ENE, 3:EHZ, 4:ENN. Here the geophone is the third
channel. If we want to group all of the strong motion channels together we
would change the list to 1:ENZ, 2:ENE, 3:ENN, 4:EHZ or maybe move the geophone
channel to channel 1 1:EHZ, 2:ENZ, 3:ENN, 4:ENE.

A word about TCP/IP and the UDP modes. I highly recommend you use the TCP
mode and setup WinSDR Server on your RShake. Especially if you plan to send
the data over the internet or a slow WIFI network. UDP packets are sent out
using a connectionless protocol. This means the user is not guaranteed that
they will receive a packet and the packets can be out of order. If you see a
lot of messages like this
RShake - High Time Difference Error = 2.000 Seconds, LastTime=1523400870.733
Now=1523400873.733
in WinSDR's log file you are dropping packets and should move over to the
TCP/IP mode.
Larry Cochrane
Webtronics / Redwood City PSN
[ Home ] [ Top ]
This page viewed  times since April 5th, 2018
times since April 5th, 2018
Larry Cochrane - www.seismicnet.com/contact.html